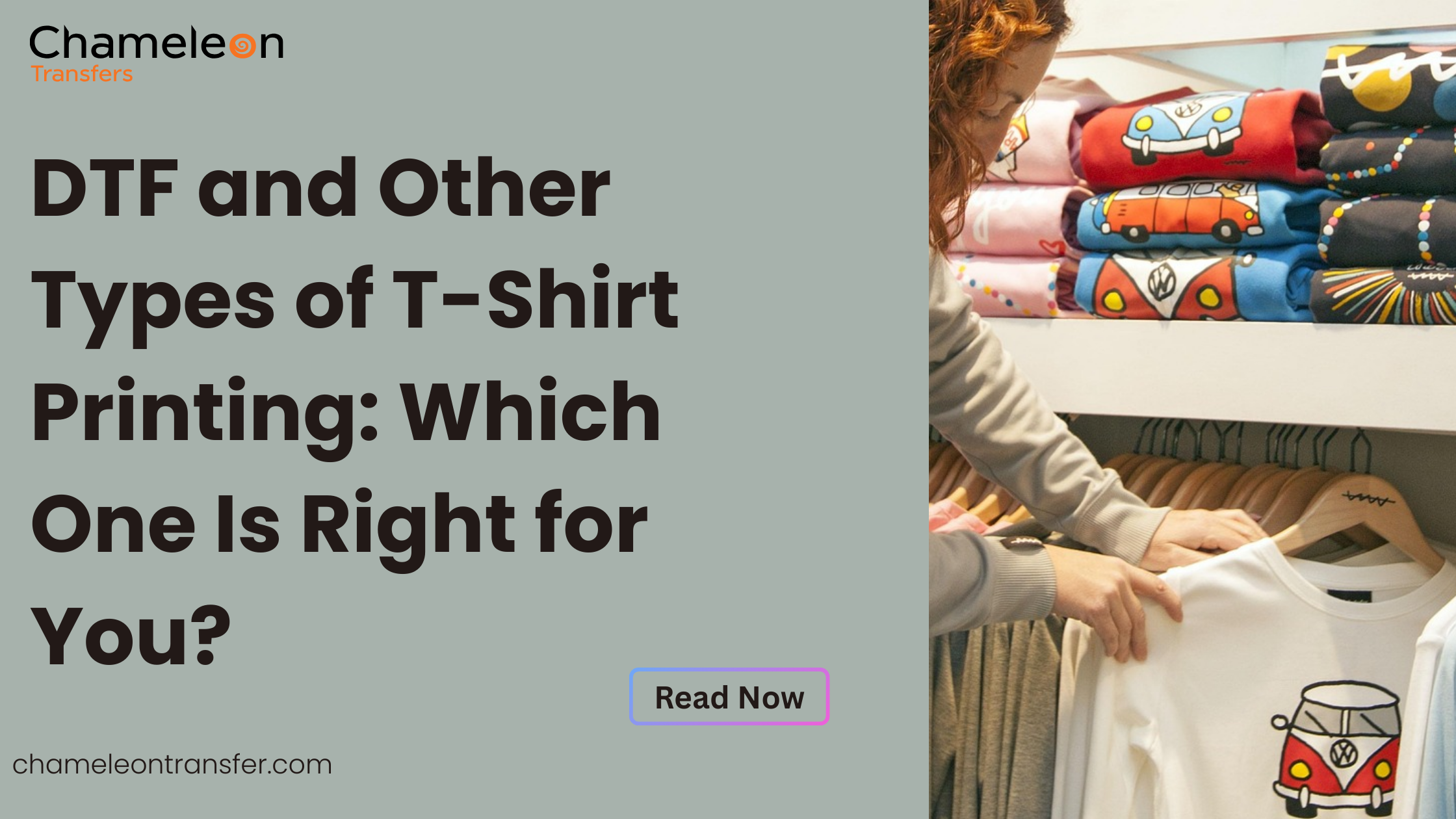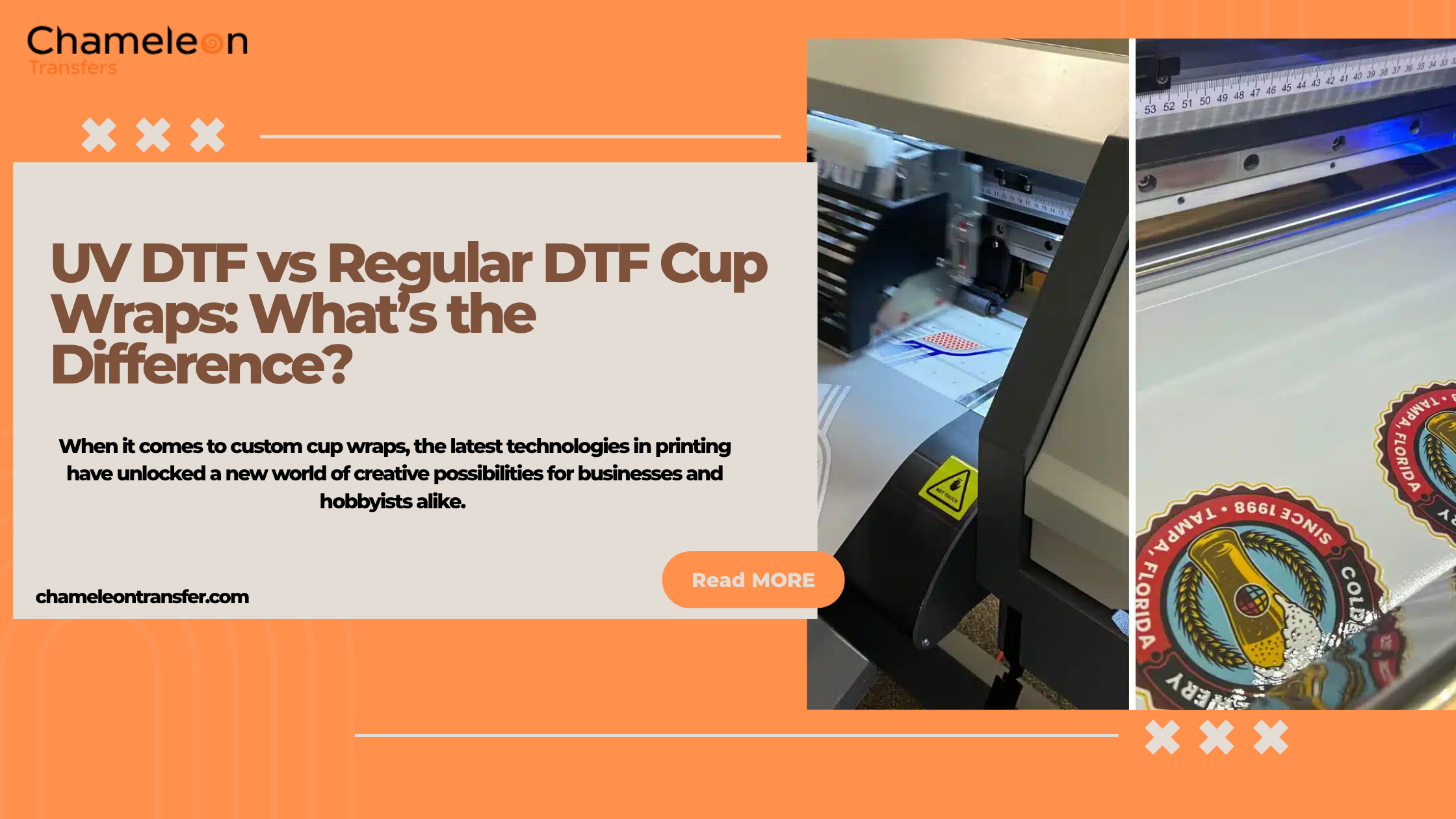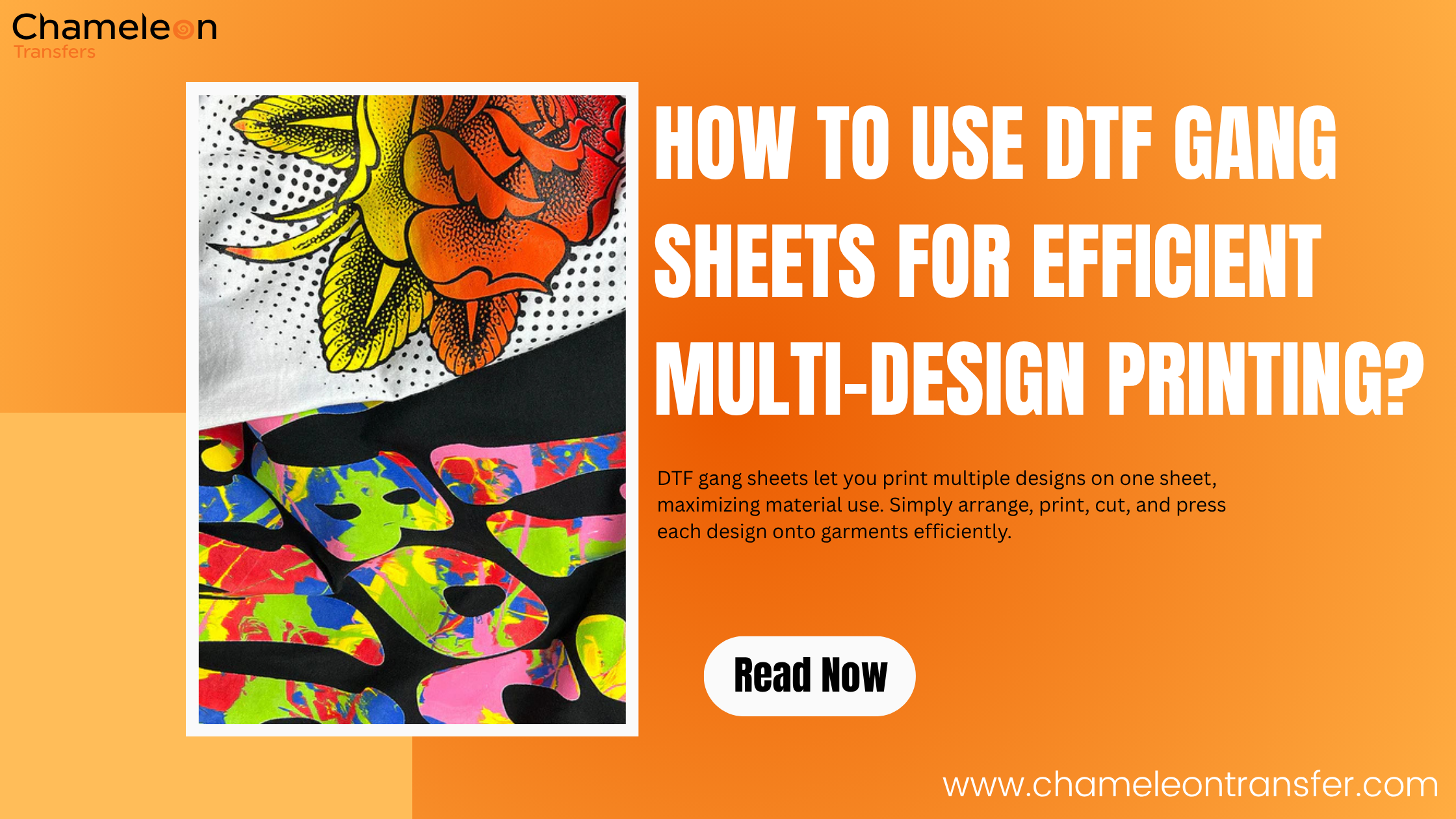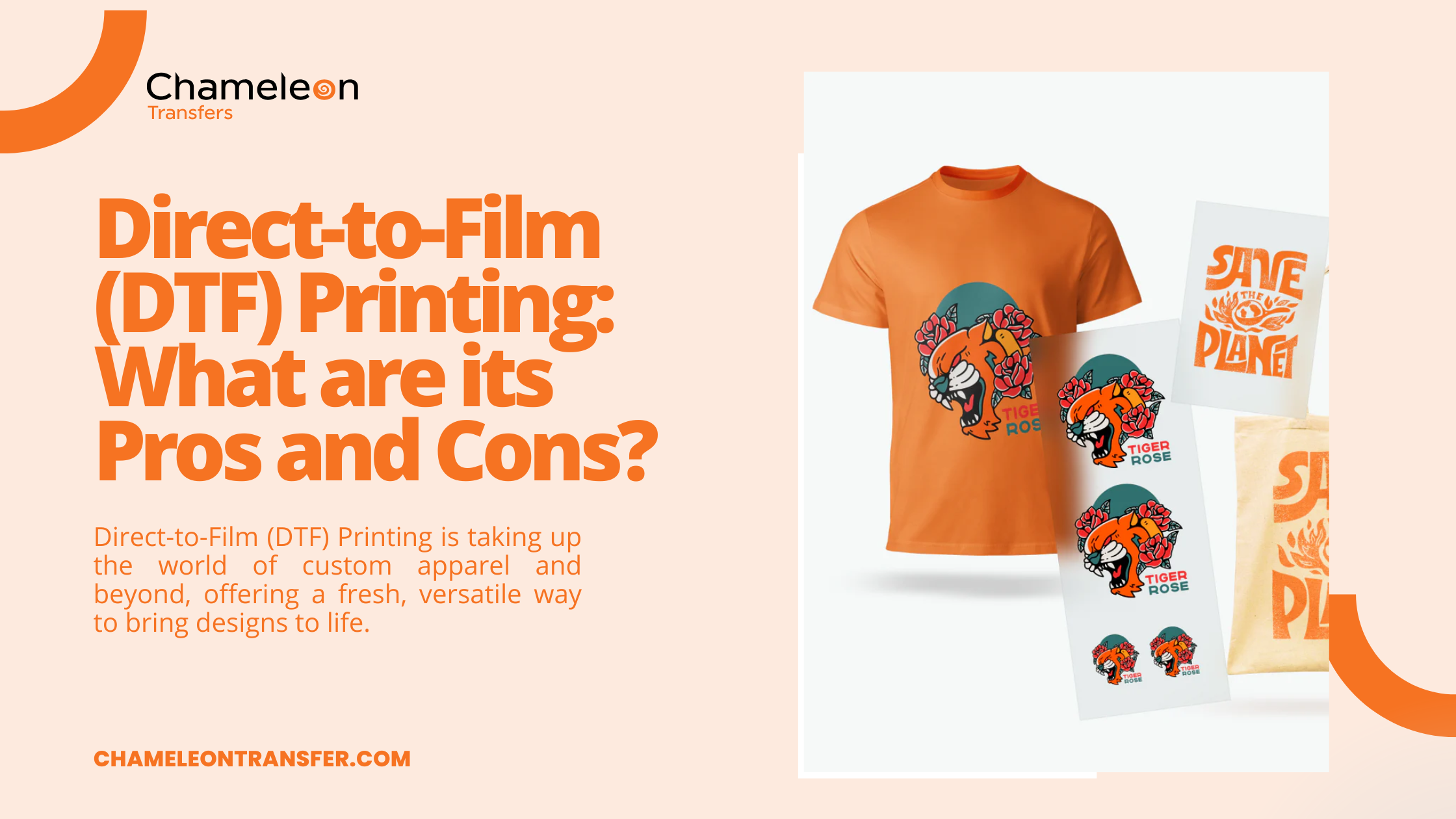You spent hours creating the perfect design for your DTF prints, but when you look closer, the edges seem rough, jagged, and just plain messy.
In this guide, we’ll show you how to clean up edges in Photoshop with simple tricks to fix jagged edges in Photoshop and make your design smooth and print-ready.
With the right DTF transfer preparation Photoshop steps, you’ll go from rough and choppy to crisp and professional in no time. Let’s get those edges in shape!
Why do Clean Edges Matter in DTF Printing?
Ensuring clean edges in DTF prints is more than just an aesthetic choice—it directly impacts the quality, durability, and professional look of the final product. Here’s why smooth edges are essential:
1. Prevents Blurry and Jagged Prints
Jagged edges can make your design look pixelated and low-quality. Learning how to fix edges in Photoshop helps maintain sharpness and clarity, ensuring that every detail prints as intended.
2. Improves Design Precision
Whether you’re printing intricate graphics or bold text, clean edges ensure precision. Using the right Photoshop setting for printing ensures that no unwanted artifacts appear during the transfer process.
3. Avoids White or Unwanted Borders
Poorly refined edges can leave behind unwanted halos or white outlines, making the design look messy. Techniques like how to use layer masks for clean edges in Photoshop help blend the design seamlessly onto the fabric.
4. Fixes Transparency Issues for Better Transfers
Transparency problems can cause unexpected results when printing. Proper fixing transparency issues in Photoshop for DTF ensures that your design integrates smoothly without unwanted background remnants.
5. Prevents Loss of Detail in Fine Designs
If your design has intricate details, rough edges can cause small elements to disappear or distort. Knowing how to fix pixelated designs Photoshop style preserves these finer details, making the final print look more refined.
Step-by-Step Guide To Fixing Edges in Photoshop
Creating flawless DTF prints starts with perfecting your design’s edges. If you’ve ever printed a transfer only to see jagged or rough borders ruining your work, you know the struggle.
But don’t worry, these steps will walk you through How To Fix Edges in Photoshop to ensure a professional finish.
Step 1: Open Your Design in Photoshop
Start by opening your design file in Photoshop. Make sure it’s in high resolution to retain details while editing. Also, set the color mode to RGB instead of CMYK, as DTF prints require vibrant colors.
Step 2: Use the Right Selection Tools
Select the edges of your design using the Magic Wand or Quick Selection Tool. Adjust the tolerance settings to ensure accurate selection while capturing fine details.
Step 3: Refine Edge Selection
To enhance edge precision, go to Select > Modify > Expand and adjust the expansion based on your design. Then, apply a feather effect (Select > Modify > Feather) for a smooth transition. A feather radius of 1-2 pixels works best.
Step 4: Apply Layer Masks for Cleaner Edges
A Layer Mask helps edit edges non-destructively, preventing unwanted backgrounds from affecting your transparent background for DTF. Use a soft Photoshop brush settings for smooth edges, with black to erase rough spots and white to restore details.
Step 5: Smooth Out Rough Edges
Apply Filter > Blur > Gaussian Blur for subtle smoothing. Alternatively, use the Smudge Tool to manually refine uneven sections, ensuring perfect Edge refinement Photoshop.
Step 6: Reshape Edges for Better Flow
For designs with organic shapes (like hair or curved elements), use Filter > Liquify. The Forward Warp Tool lets you push or pull edges to create a natural, smooth outline.
Step 7: Remove Unwanted Edges & Stray Pixels
Zoom in and clean up stray pixels with the Eraser Tool or Pen Tool. This step ensures your final DTF prints don’t have unwanted outlines.
Step 8: Sharpen for a Crisp Final Design
To give your design a sharp, professional look, use Filter > Sharpen > Unsharp Mask. Adjust the intensity to enhance details, especially for intricate DTF images that require precision.
Also Read: How to Use Heat Transfer Paper A Step-by-Step Guide
Common Mistakes to Avoid When Fixing Edges For DTF Printing
Fixing edges in Photoshop for DTF prints seems easy until your design turns pixelated or messy when printed. Knowing how to fix edges in photoshop is important, but avoiding mistakes is just as crucial.
Here’s what ruins high-resolution DTF prints and how to improve print quality in Photoshop effortlessly.
1. Skipping Layer Masks
Directly erasing parts of your design? Big mistake. Always use Layer Masks instead. This non-destructive method allows you to tweak edges without permanently losing details, a must for precise DTF prints.
2. Not Checking Transparency Settings
A common issue with how to fix edges in photoshop is leaving behind unwanted white edges. To prevent this, refine your transparency settings and check for stray pixels that may interfere with your DTF prints.
3. Ignoring Image Resolution
One of the biggest mistakes? Working with low-quality images. If your design isn't high-res, no amount of editing will save it. Always start with high-resolution DTF prints to ensure sharp and clean edges.
4. Ignoring Image Resolution
If your design isn't high-res, no amount of editing will save it. Always start with high-resolution DTF prints to ensure sharp and clean edges.
Pro Tips for To Get Perfect Edges Every Time in Your DTF Printing
Flawless DTF prints require more than just cutting and pasting, it’s an art. Mastering how to fix edges in photoshop with the best photoshop tools for DTF printing and proper printer settings for DTF ensures crisp, professional results.
Here’s what you should not miss:
- Fine-Tune Your Printer Settings
Even if your design looks perfect in Photoshop, poor printer settings for DTF can ruin it. Adjust resolution, color profiles, and ink flow for optimal print quality.
- Use the Right Selection Tools
The Magic Wand Tool may seem easy, but for precision, the Pen Tool or Quick Selection Tool works best. These are some of the best photoshop tools for DTF printing for achieving sharp, defined edges.
- Start with High-Resolution Images
Blurry edges often come from low-quality files. Always work with high-resolution images and use the best software to cut out images for clean extractions.
Conclusion
Perfecting edges in DTF prints isn’t just about improving visuals, it’s about delivering quality, precision, and professionalism in every design. By mastering how to fix edges in photoshop, using the best photoshop tools for DTF printing, and fine-tuning printer settings for DTF, you ensure crisp, clean results that stand out.
At Chameleon Transfer, we don’t just see challenges, we see opportunities. For three years, we’ve redefined quality and precision in the Direct-To-Film printing world, ensuring every print is vibrant, clear, and long-lasting.
Experience the difference that passion and precision make. Visit us and transform your prints with us!
FAQs
Q. How do I smooth edges in Photoshop for free?
Use Anti-aliasing for DTF prints and the "Refine Edge" tool in "Select and Mask" to soften rough edges. The best Photoshop tools for DTF printing like "Feather" and "Smooth" also help.
Q. How do I smooth edges in Photoshop for free?
Apply Edge enhancement for print clarity by using "Gaussian Blur" and a layer mask. The "Smudge" tool and "Select and Mask" also refine DTF images for clean prints.
Q. How to fix image edges in Photoshop?
Use the "Refine Edge Brush" in Select and Mask for precise hair adjustments. This keeps details intact while improving photoshop and printing quality.
Q. How do I fix the edges of my hair in Photoshop?
Convert to Grayscale > Bitmap, then adjust "Halftone Screen" settings. This prevents ink buildup and improves DTF print troubleshooting Photoshop results.
Q. How to make halftone for DTF?
Use the Liquify tool under Filter > Liquify to adjust edges smoothly. The "Warp" tool also helps in reshaping for a refined look.
Q. How do you reshape edges in Photoshop?
Go to Layer > Matting > Defringe or use "Select and Mask" with "Shift Edge." These tools help remove white edges in Photoshop for cleaner prints.
Read more blogs: